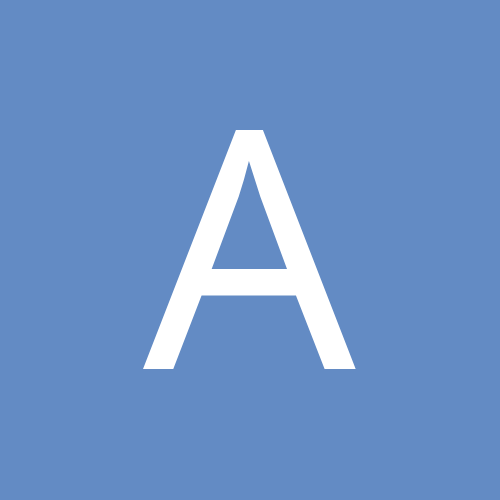
Администратор
-
Публикации
572 -
Зарегистрирован
-
Посещение
-
Дней в лидерах
18
Сообщения, опубликованные пользователем Администратор
-
-
Здравствуйте.
"Связь" показывает связан ли данный результат сканирования с оборудованием (с учётной единицей в разделе "Оборудование")
Кликните правой кнопкой мыши по результатам сканирования и изучите контекстное меню - что там можно делать.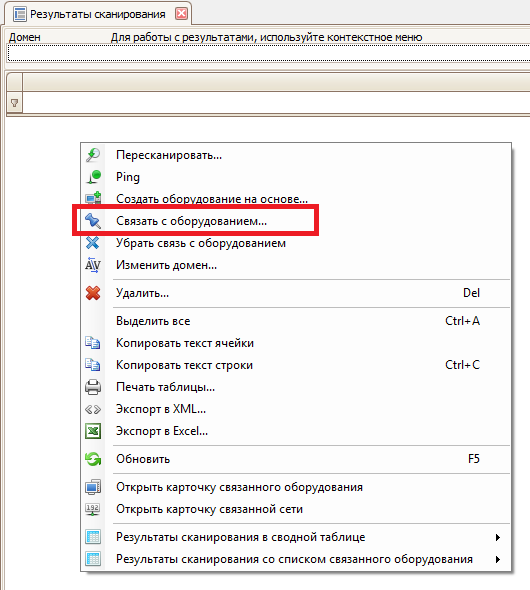 Из результатов сканирования можно:либо создать объекты в разделе "Оборудование" (можно выделить множество результатов и нажать "Создать оборудование на основе..."либо связать этот результат сканирования с уже существующей конкретной учётной единицей в разделе "Оборудования".Есть объект связан с результатами сканирования то в результатах сканирования будет стоять галка "связь" и двойным кликом можно будет открыть карточку связанного оборудованияи у этого оборудования в разделе "Сеть" можно увидеть эти самые результаты сканирования для этого объекта.
Из результатов сканирования можно:либо создать объекты в разделе "Оборудование" (можно выделить множество результатов и нажать "Создать оборудование на основе..."либо связать этот результат сканирования с уже существующей конкретной учётной единицей в разделе "Оборудования".Есть объект связан с результатами сканирования то в результатах сканирования будет стоять галка "связь" и двойным кликом можно будет открыть карточку связанного оборудованияи у этого оборудования в разделе "Сеть" можно увидеть эти самые результаты сканирования для этого объекта.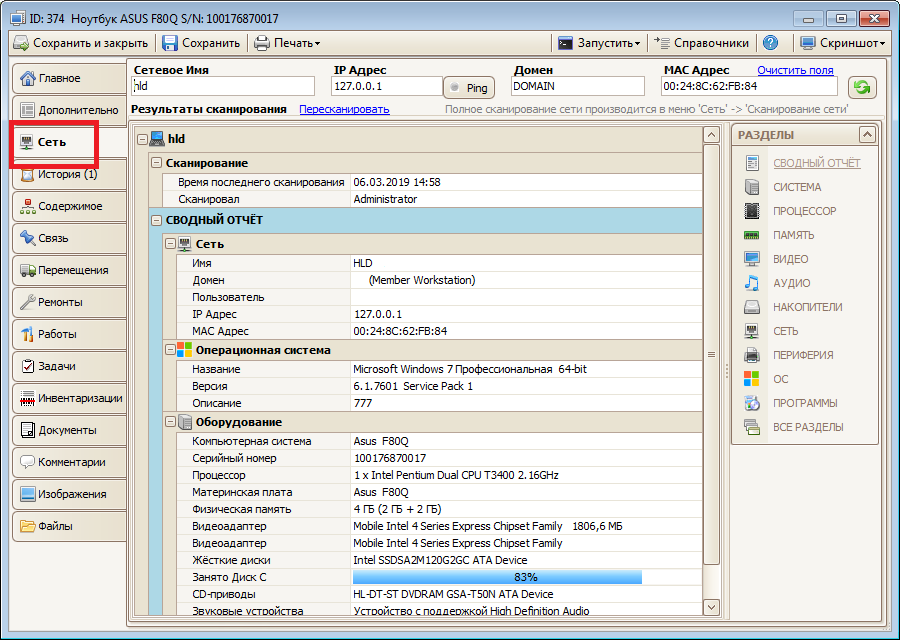
-
-
-
Я немного изменил акт передачи, но у меня почему-то появилась вторая страница при печати, она всегда пустая.
-
Здравствуйте,
единственное что можно предложить сделать, это с помощью SQL запроса менять эту настройку. Если получится автоматизировать выполнение SQL то получится автоматизировать и загрузку пользователей из AD с разных доменов.
Данная настройка находится в таблице SETTINGS
Посмотреть можно так
select * from SETTINGS where SETTING_NAME = 'BASE_DN'
поменять настройку можно так
update SETTINGS set SETTING_VALUE = 'DC=DOMAIN_NAME2' where SETTING_NAME = 'BASE_DN'
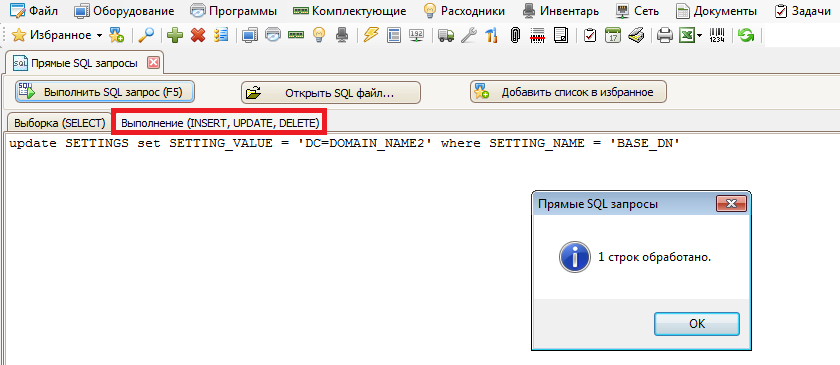
затем можно выполнить импорт данных из AD и поменять настройку обратно.
-
документация для языкаZPL: http://it-invent.ru/Download/ZPLII-Prog.pdf
Для печати русских букв через принтер штрих кодов, необходимо в память принтера загружать кириллические шрифты (можно даже загружать обычные Windows шрифты).
Информацию как это делать для Вашего принтера, необходимо узнать у поставщика, либо в интернете.Вот пример успешного решения подобной проблемы на принтере Zebra для языка ZPL:
1. Надо загрузить бесплатный шрифт с сайта Zebra. Называется он Swiss 721 Font.
2. После распаковки архива отправить на принтер файл 77849_002.ZSU
Например: Zebra Setup Utilities - Open Printer Tools - Action - Send file - выбрать 77849_002.ZSU - Send.
3. Прописать в конфигурации IT Invent на вкладке ZPL использование этого шрифта (E:TT0003M_.FNT) и нашу таблицу символов (^CI33).
В итоге рабочий конфиг для этикеток 58х40^XA^MUD^JU^PRC^MMT^FWN^CFD,30,15^PQ1^BY2,2,90~SD20^PW1024
^FO30,20^B8N,70,Y,N^FD[INV_NO]^FS
^FO01,10^GB430,300,2^FS
^FO175,20^A@N,20,20,E:TT0003M_.FNT^CI33^FD[COMPANY]^FS
^FO175,70^A@N,55,55^CI33^FD[INV_NO]^FS
^FO20,125,^A@N,25,25^CI33^FD[TYPE]^FS
^FO20,170,^A@N,25,25^CI33^FD[MODEL]^FS
^FO
^FO20,240,^A@N,25,25^CI33^FDБухНомер [INV_NO_BUH]^FS
^FO20,280,^A@N,25,25^CI33^FDS/N [SERIAL_NO]^FS
^XZ^FX -
-
полностью убрать группировку по всем колонкам (контекстное меню)
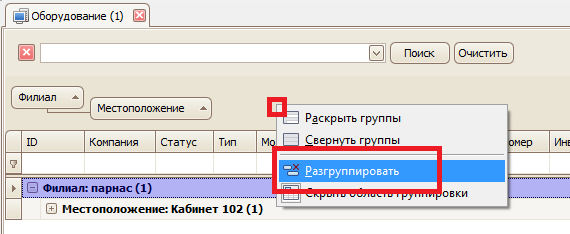 можно разгруппировать конкретную колонку
можно разгруппировать конкретную колонку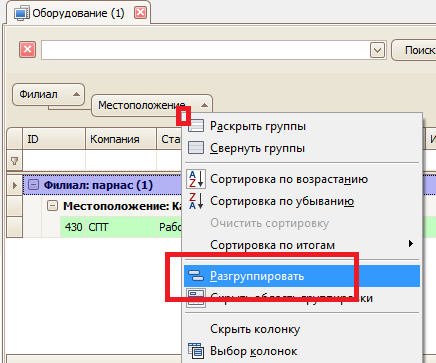 Можно двигать колонку из области группировки вниз
Можно двигать колонку из области группировки вниз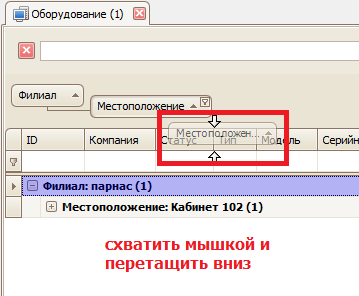 а можно колонки из таблицы тащить в область группировки.
а можно колонки из таблицы тащить в область группировки.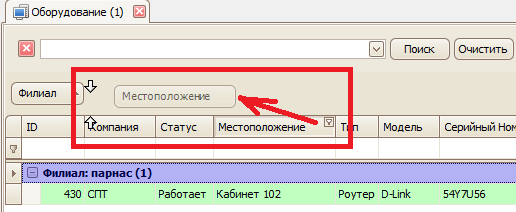 можно группировать через контекстное меню конкретной колонки
можно группировать через контекстное меню конкретной колонки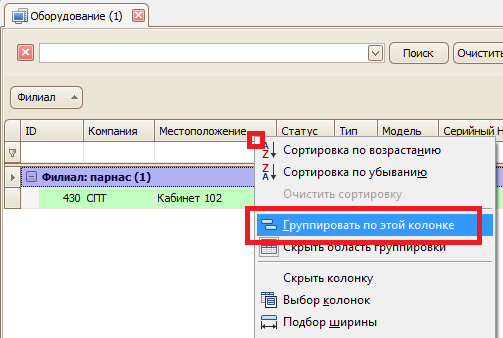 Работа с фильтрами.В строке фильтра можно ставить символ звёздочки и тогда искать информацию можно по любой части текста
Работа с фильтрами.В строке фильтра можно ставить символ звёздочки и тогда искать информацию можно по любой части текста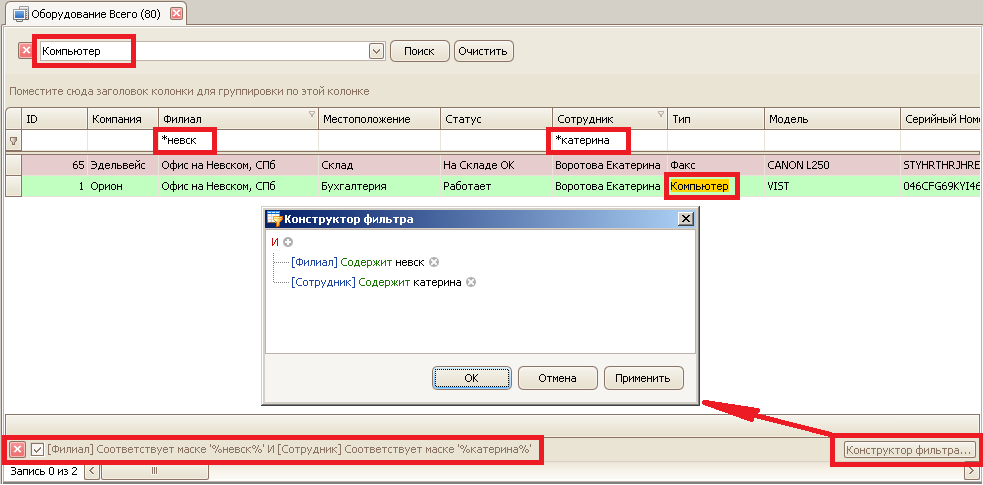 Фильтрация работает и в выпадающих списках
Фильтрация работает и в выпадающих списках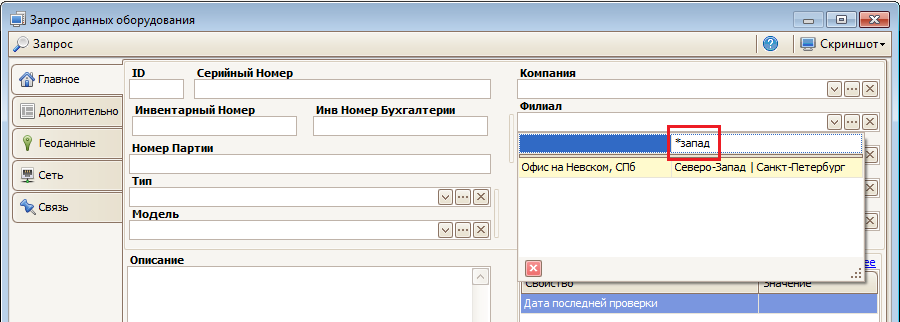
В том числе можно фильтровать данные по датам. В строке фильтра удобно использовать символ звёздочка * для поиска по части текста.
Вот примеры как это делать:
Фильтр даты по конкретному месяцу конкретного года:
второй способ как это сделать:
-
-
Почему не отображаются все дополнительные свойства в таблице?
-
-
Подскажите пожалуйста как можно организовать функционал в программе.
Задача: в филиале «А» сломался принтер (S/N111), его забираем в ремонт и пока он в ремонте отдаём в филиал «А» принтер (S/N222) из филиала «Подменный фонд». После ремонта принтер (S/N111) остаётся в филиале «Подменный фонд» до следующей замены.
Что бы это учесть мы сейчас создаём в программе 2 перемещения, одно из «А» - в «Подменный фонд» и второе из «Подменный фонд» в «А». – так не очень удобно т.к. не совсем корректно отследить какой серийный номер был заменен на другой серийный номер, но с этим еще можем справиться (оставляя комментарии по необходимости), теперь встал вопрос о предоставлении АКТа замены оборудования в котором надо учитывать данные из двух перемещений (а именно серийный номер сломанного и серийный номер подменного). Как это можно сделать?
-
Доступ на изменение объектов учёта определяется в зависимости от значений в поле 'ДоступКомпания' и 'ДоступФилиал'. Если в этих полях есть какое-либо значение, то доступ на изменение будет разрешен только к объектам этой компании и/или филиалу. Если в этих полях пусто, то будет полный доступ ко всем объектам.
Доступ на просмотр определяется в зависимости от значений в поле 'ПросмотрКомпания' и 'ПросмотрФилиал'. Если в этих полях есть какое-либо значение, то доступ будет разрешен только на просмотр объектов этой компании и/или филиала.
Примеры:
Настройка доступа на ПРОСМОТР по филиалу:
Внешний вид таблицы
Настройка доступа на ИЗМЕНЕНИЕ по филиалу:
таким образом можно комбинировать настройки прав по компаниям и/или филиалам на доступ и/или просмотр объектов учёта привязанных к этим компаниям и филиалам
-
1. С какими сканерами штрих-кодов совместима программа?
Никаких конкретных условий для моделей сканеров нет. Все современные сканеры поддерживают все основные виды штрих-кодов (EAN13, EAN8, EAN128 и т.д.). Главное чтобы сканер умел сканировать информацию в поток ввода клавиатуры и генерировать нажатие клавиши Enter после сканирования. Т.е. программа не взаимодействует со сканером напрямую, а лишь обрабатывает ввод данных в специальные поля.
2. Как настроить сканер, чтобы программа могла получать от него информацию?
Для работы со сканером никаких настроек или особых действий в программе не требуется. В программе предусмотрены места для поиска записей по инвентарному и серийному номеру со сканера. Это обычные текстовые поля. Сканер передает сканированную информацию в поток клавиатуры и генерит нажатие кнопки Enter в конце строки. Все что нужно это установить курсор в требуемое поле и отсканировать штрих-код.
3. У нас используются терминалы сбора данных (ТСД) это КПК со встроенным сканером штрих-кодов. Как передать информацию с ТСД в программу? Можно ли настроить программу, чтобы она "видела" данные находящиеся в ТСД?
В программе нет прямого взаимодействия с какими-либо терминалами сбора данных, т.к. видов ТСД очень много и все они очень разные по своему устройству. Задача ТСД собрать данные. Вы можете собирать данные инвентарных или серийных номеров в виде текстовых файлов и затем вставлять результаты например через меню "Оборудование" -> "Наборный список".
Вообще, вместо использования ТСД рекомендуется связка: ноутбук (нетбук) + сканер (проводной или радио) + программа IT Invent с модулем инвентаризации. Это и будет, по сути, ТСД размером с ноутбук и со встроенной программой обработки данных. Кстати, если к ноутбуку подсоединить мобильный интернет через 3G модем, то можно всегда иметь доступ к базе и выполнять все операции в онлайне. Очень удобно проводить инвентаризацию.
4. Как и где печатать инвентарные этикетки со штрих-кодом?
Для печати инвентарных этикеток (стикеров) можно использовать как обычный лазерный принтер с печать на лист формата А4 (с последующим вырезанием), так и специальные принтеры этикеток. Использование лазерного принтера и, например, самоклеющейся бумаги подходит при малых объёмах печати и небольшом бюджете организации. Принтеры штрих-кодов обеспечиваю высокую скорость и качество печати уже готовых к наклеиванию стикеров.
5. С какими принтерами для печати штрих-кодов совместима данная программа?
Принтер этикеток может быть любой марки (Zebra, Godex, Datamax и т.д.). Для печати этикеток, программа использует специальные языки печати ZPL, EPL, EZPL. Эти языки универсальные и могут использоваться с разными принтерами. Главное убедиться, что принтер поддерживает хотя бы один из этих языков печати.
6. По умолчанию в программе инвентарные номера идут как "100001", а хотелось бы видеть "A00001".
В программе предусмотрено 2 вида инвентарных номеров: "Инвентарный номер" и "Инвентарный номер бухгалтерии".
При добавлении новой записи, поле "Инвентарный номер" не доступно на изменение и его значение генерируется автоматически. Поменять инвентарный номер можно после добавления записи зайдя в свойства созданной карточки учётной единицы. При этом вводить можно только цифры.
Поле "Инв номер бухгалтерии" всегда доступно на изменение как при добавлении новой записи так и при редактировании. В этом поле могут содержаться любые символы: как цифры так и буквы. Если у Вас инвентарные номера присваиваются по своим правилам и содержат буквы, то необходимо использовать поле "Инв номер бухгалтерии". При этом, в настройках программы, можно поставить галку "Использовать в печатных формах поле 'Инв Номер Бухгалтерии' в качестве инвентарного номера". Так же важно понимать что придётся изменить печатную форму инвентарной этикетки для того чтобы корректно формировался штрих-код. Нужно будет поменять тип штрих-кода, например на EAN 128.
7. Как настроить автоматизацию в самой программе
В программе предусмотрен набор параметров командной строки позволяющих автоматизировать некоторые процессы, либо открыть определённый блок на просмотр. Эти параметры (ключи) можно использовать в различных комбинациях и прописывать в cmd фале запуска либо в ярлыке приложения. Имена параметров можно записывать любым регистром. В дальнейшем, программу с ключами можно запускать в планировщике заданий Windows или из других приложений.
Справка: http://it-invent.ru/HelpContents/Common/command.htm
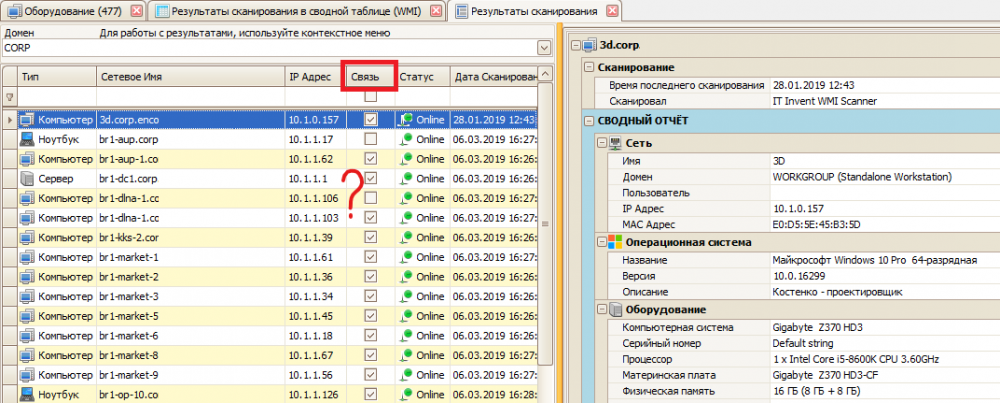

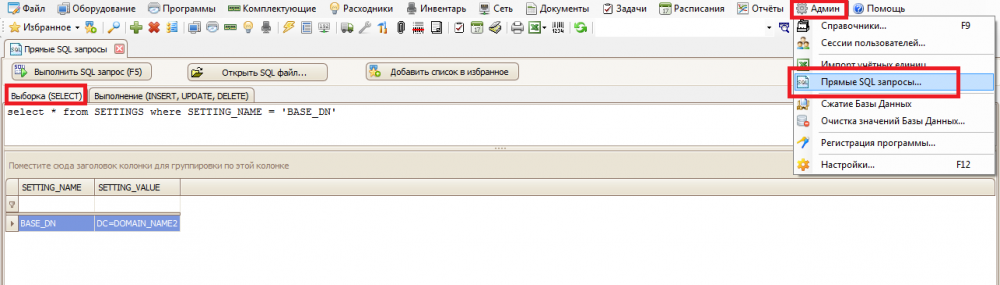

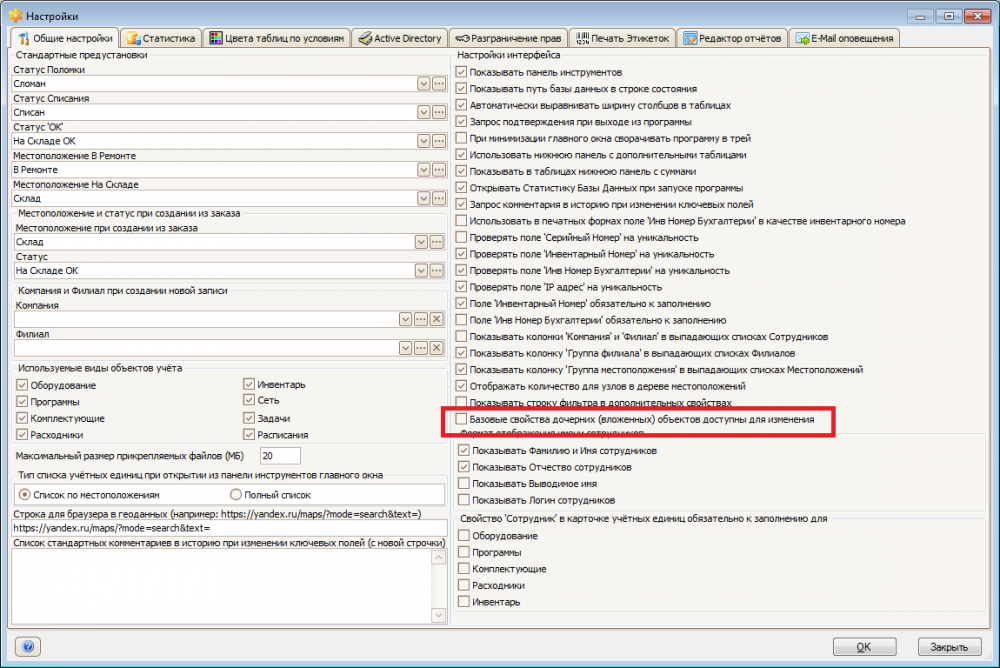
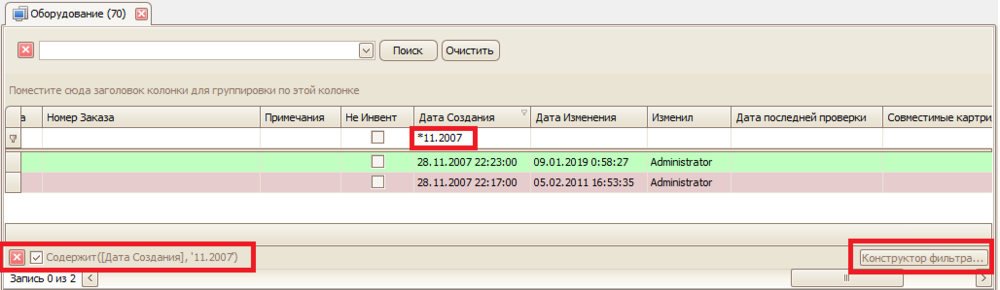
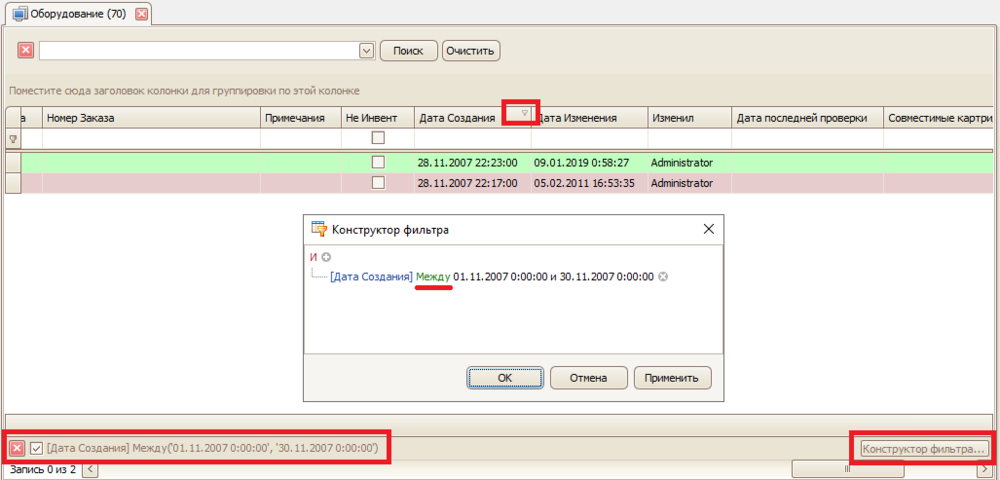
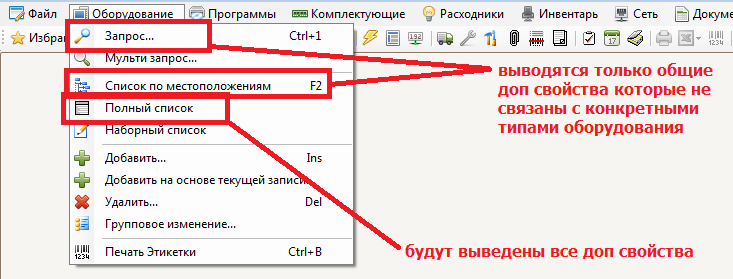
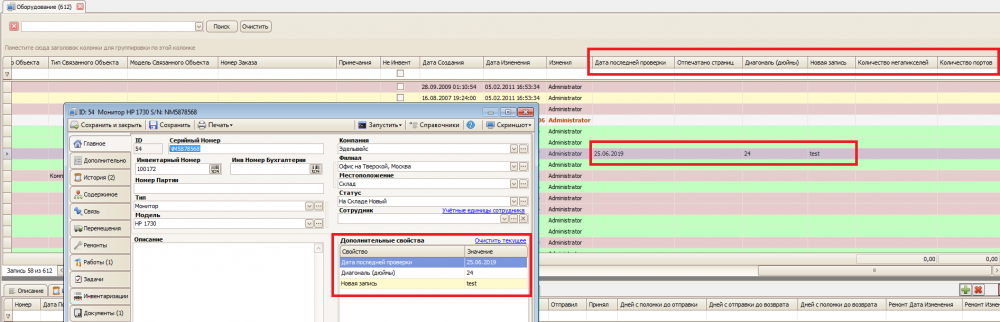
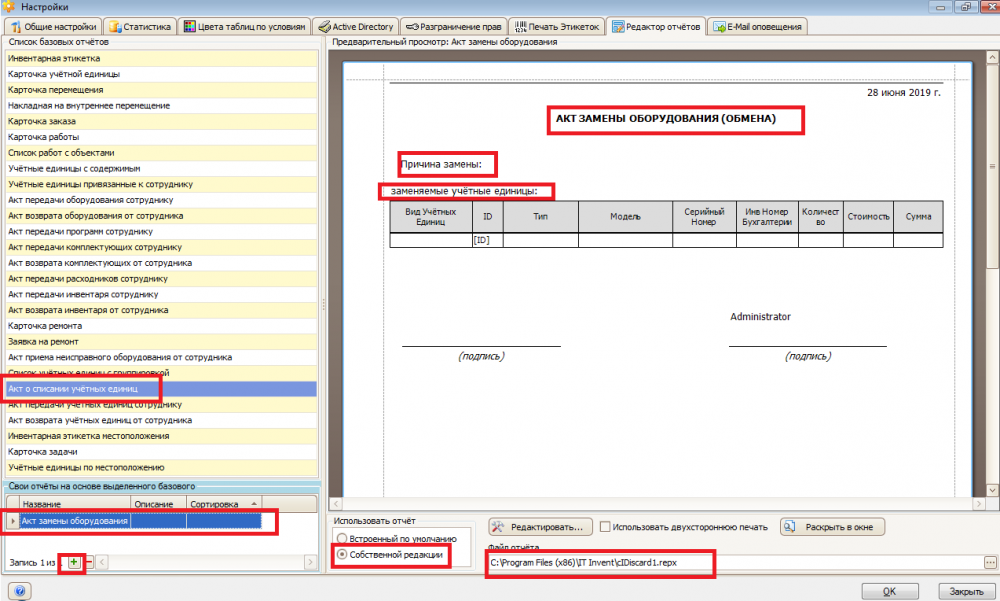
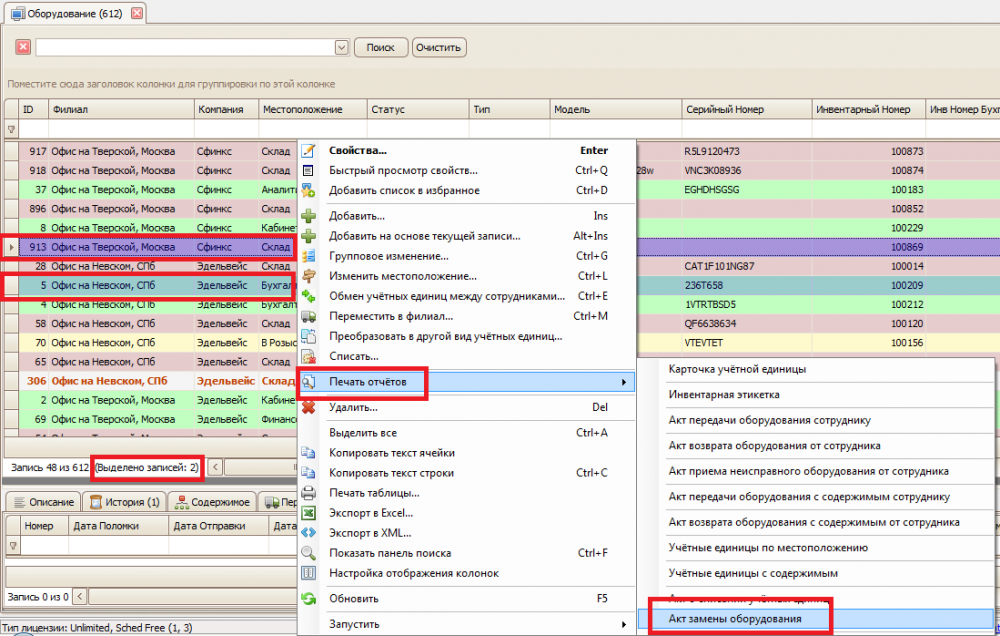
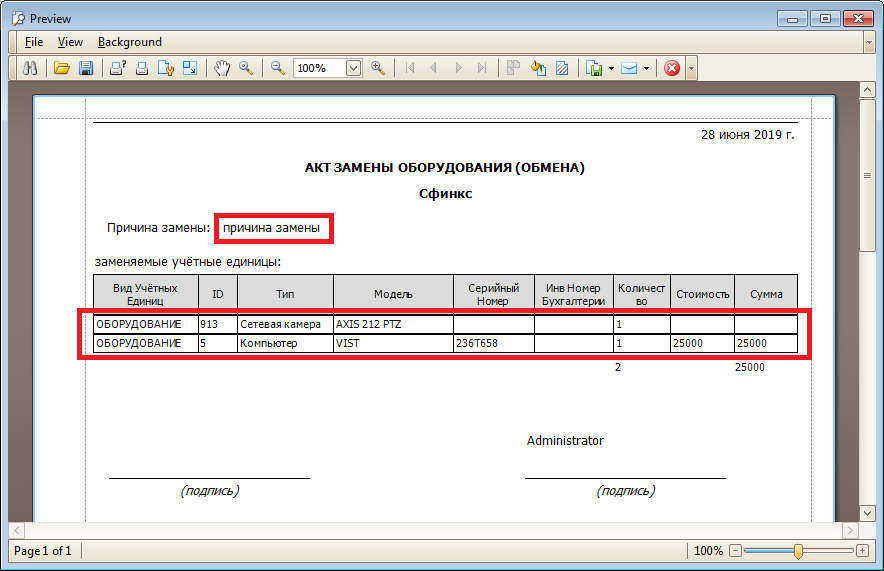
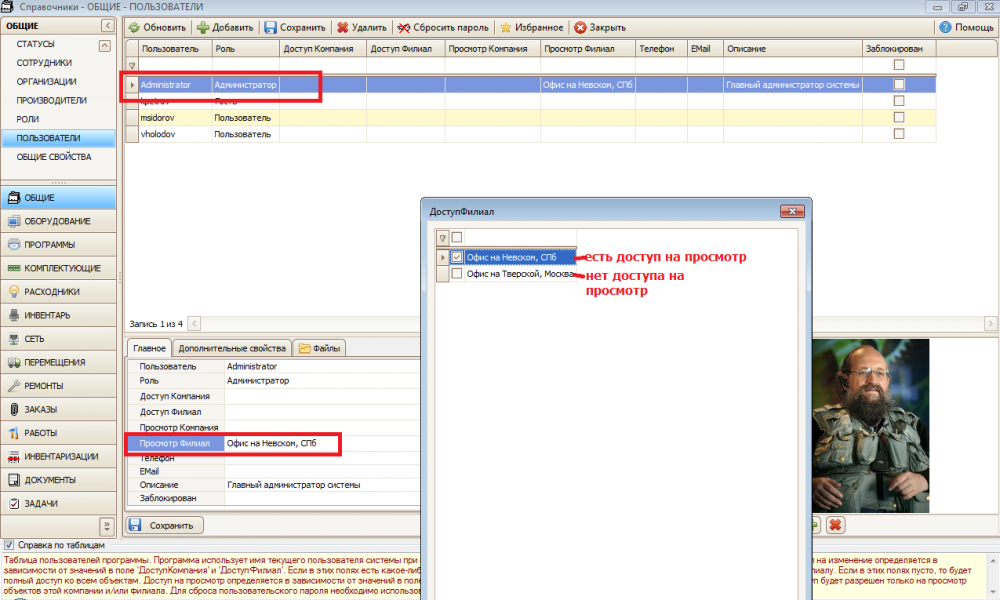
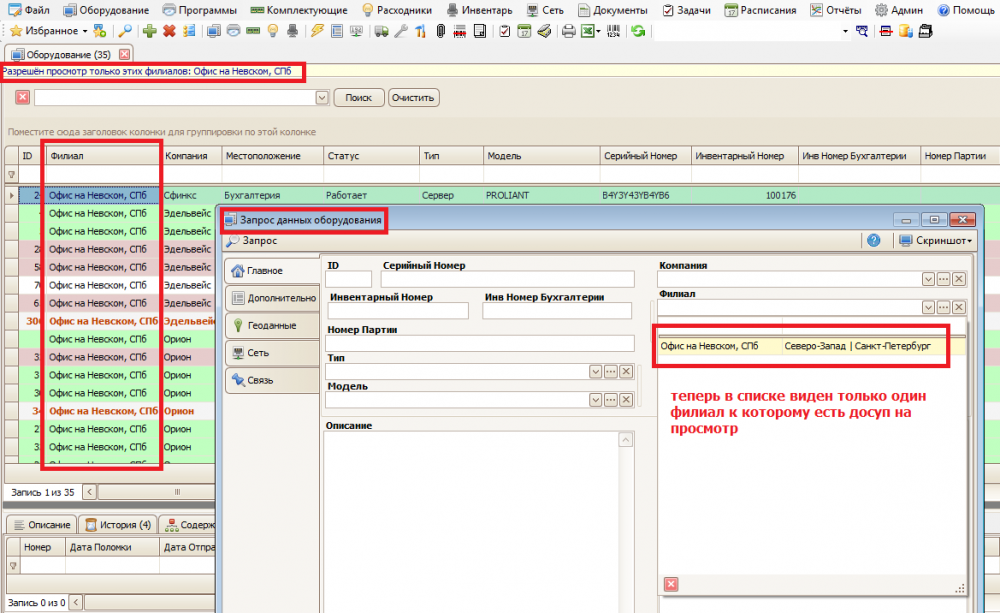
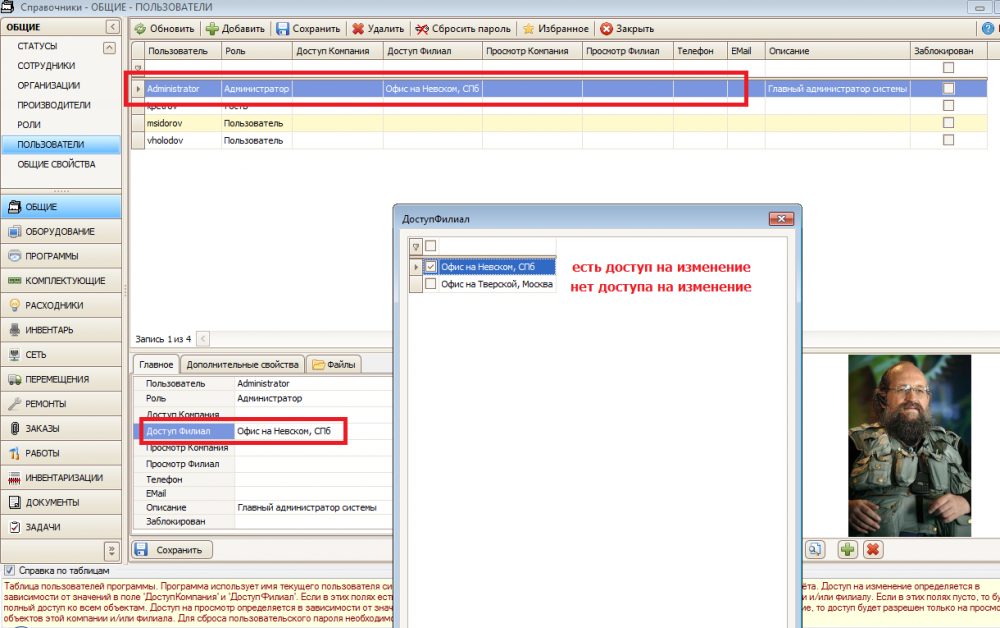
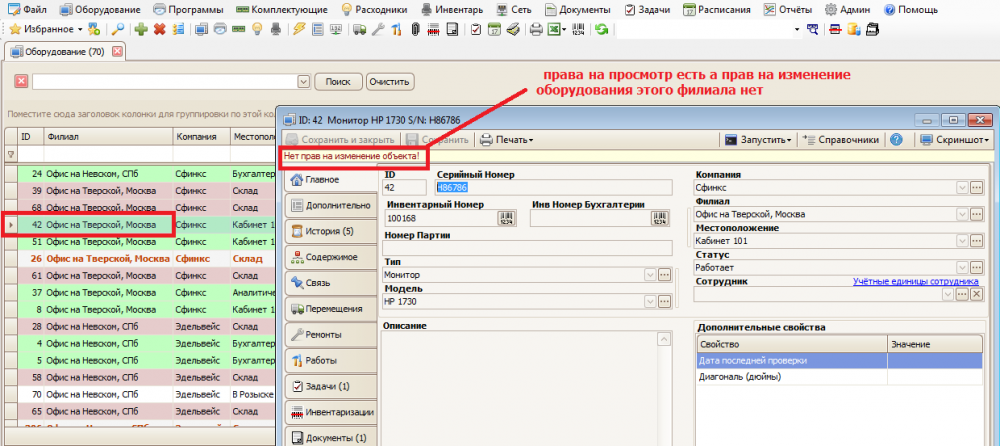
Вопрос по мультилицензиям
в Форум IT Invent
Опубликовано:
Добрый день!
Подскажите, пожалуйста, какие возможности есть при работе с мультилицензиями по программе? У меня, почему-то не редактируется данное поле, хотя у нас есть программы в которых 7 мультилицензий, я могу как-то привязывать к определенным сотрудникам именно мультилицензии, а не саму программу?
И еще вопрос, если я добавила новый статус - например "продан" могу ли я его каким-либо образом приравнять к статусу списан - я имею ввиду, чтобы учетные единицы с данным статусом не выводились в общем списке учетных единиц?